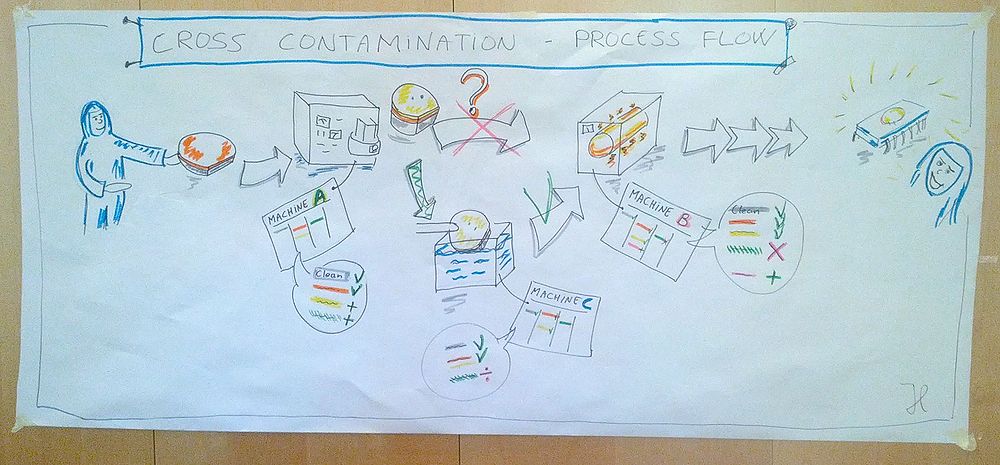LabAdviser/Introduction to LabManager: Difference between revisions
| Line 36: | Line 36: | ||
* Check the stock and | * Check the stock and | ||
* see if the are any comments | * see if the are any comments | ||
* Click the [Buy] button if | * Click the [Buy] button if everything is OK and | ||
* fill the out the form. | * fill the out the form. | ||
Revision as of 12:15, 7 January 2015
Feedback to this page: click here
Booking in LM
Find the Lab Manager booking rules here: Booking rules
Logbooks in LM
Presentation on how to use the Process Logbooks in LM: Howto - Process logbooks in LM
Equipment Cross Contamination
Presentation on how to use Cross Contamination in LM: Howto - Cross Contamination in LM
- Cross Contamination - Process Flow
-
(from presentation Aug. 2014)
Equipment with LabManager Lock
Some equipment is equipped with a "LabManager Lock". This is an electronic switch that allows use of the tool only if you are logged in on LabManager. It looks like this: 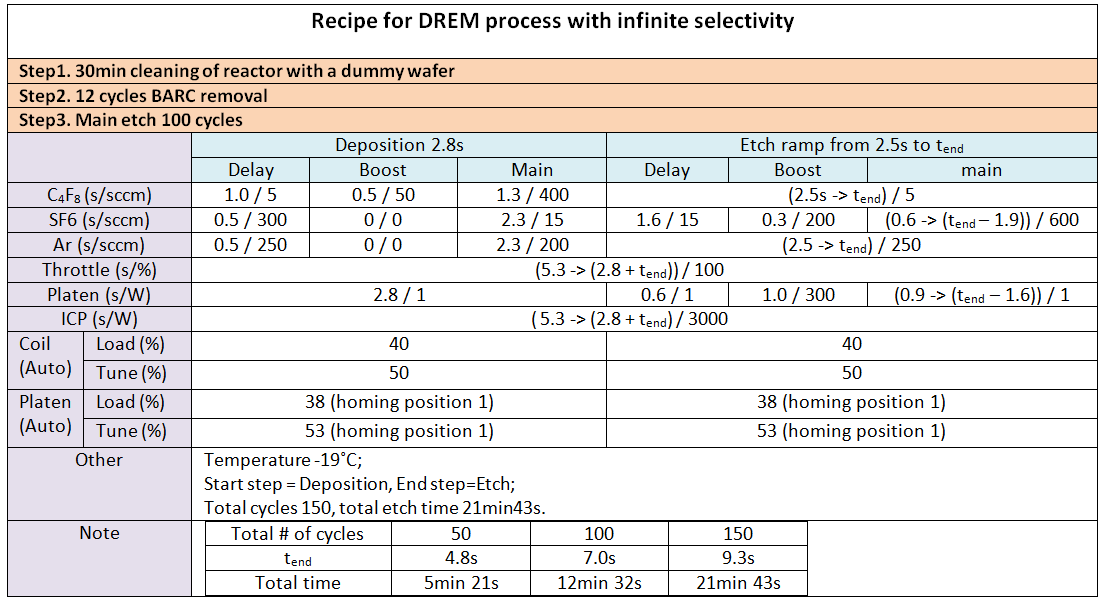
- RED means: No-one is logged in. You are not able to use the equipment. Some feature on the tool is disabled so that you cannot use it. What is disabled differs from equipment to equipment. It can be the monitor that does not turn on, the furnace will not load or the shutter not turn on.
- YELLOW means: The equipment is under service. You are under no circumstances allowed to use the equipment.
- GREEN means: Someone is logged in. You are able to use the equipment, but make sure it is you that is logged in.
Orderlines in LM
When you use the cleanroom, use equipment or buy wafers your project or department will be charged according to the DTU Danchip pricebook. You can review the charges if you click the "Orderlines" in the LabManager main menu. Note for the cost indicated is the cost for commercial activities. The actual cost charged depends on what kind of project your are working on. See the DTU Danchip pricebook for details. You have the possibility to correct the orderline e.g. if it is charged on the wrong project or you had forgot to log out of a tool. Click on the [Change] field to the right of the line. A new line opens where you can edit the amount, project, text or date. If you edit the amount the change has to be acknowledged by Danchip first.
Purchase of wafers
You need to purchase the wafers that you use in the cleanroom. This is also done in LabManager.
Click on the [≡] to the top left on the page to bring out the full LabManager menu. Find the Shop sub-menu and select Wafers.
A list with wafers available for purchase opens.
- Find the type of wafer you want.
- Make sure all specifications are as wished.
- Check the stock and
- see if the are any comments
- Click the [Buy] button if everything is OK and
- fill the out the form.
Data transfer from equipment
How to transfer data from some equipment in the clean room: Manual for remote.dtu.dk
General info
You can find important information about the clean room in LabManager here: Documents with General Information
As of December 2014 it contains:
Safety Documents Approved Chemicals Temporarily Approved Chemicals Procedure for sikkerhedsgodkendelse af nyt og flyttet udstyr (SI 3.0.1.1) Beredskabsplanen (SI 3.2.1) Alarmsystemet (SI 3.2.3) Ansvarlige (SI 3.2.4) Procedure for approval of new chemical (SI 3.3.6) Safety policy on Danchip (SI 3.4.2) Generelle regler for arbejde i renrum (SI 3.5.1) Rules for working in the cleanroom (SI 3.5.1) Regler for arbejde med kemi på Danchip (SI 3.5.2) Rules for working with Chemistry in the Cleanroom (SI 3.5.2)
Cleanroom Documents Booking Rules Cross Contamination Cleanroom Map Manual for remote.dtu.dk (data transfer)