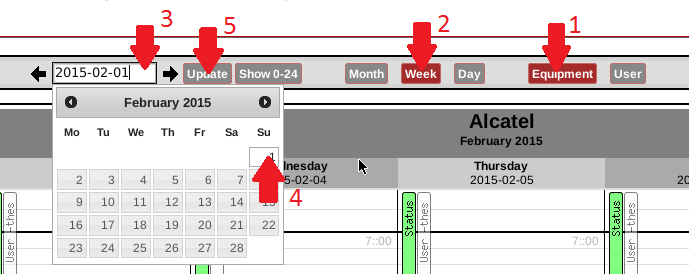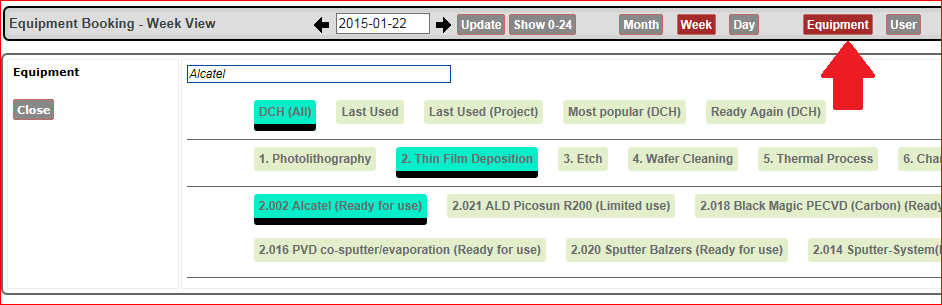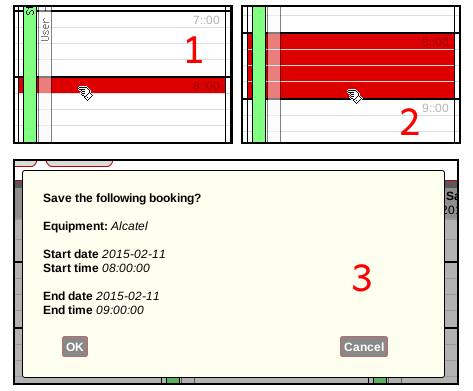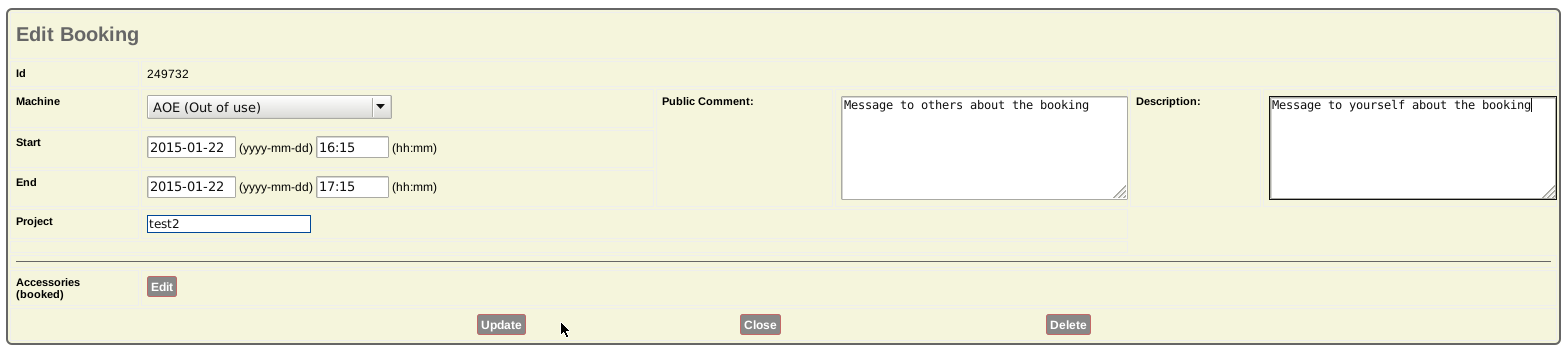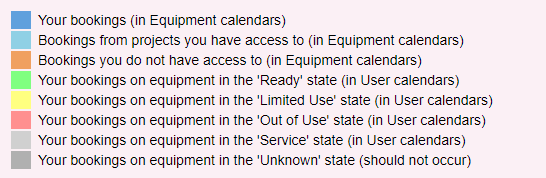LabAdviser/Introduction to LabManager/Booking Guide
Booking Guide
The booking page has been improoved in order to give users a better overview of their activities. A common header bar is used for daily, weekly and monthly view of calendars of equipment or the user. On the header bar you select which calendar you wish to see and you select the date and timeframe.
Finding the desired calendar
- Select the type of calendar you wish to see. User refers to you - this is the collection of all your bookings. If there is an operator from DCH/CEN, it is also visible in the operator's calender. Equipment is of course the calendar of the equipment, but for the daily and weekly view, slim calendars of the equipment status and your own bookings are also seen. To change equipment in the weekly or monthly view click the Equipment again, and click on the stepstones (see below).
- Select a daily, weekly or a monthly view. The daily view will be the same whether you have chosen User or Equipment, because there is room for both your bookings and the calendars of different equipment side by side. The daily calendar is the default choice, when you click on Booking in the menu and will display calendars of equipment you have booked for today.
- If you need to see another date of the calendar, click the text field to open the small calendar. Browse to find the desired day. On the weekly and monthly calendars you can also click on the arrows to move one week/month ahead or back.
- Click on the date you wish to see. The date can also be typed directly in the text field.
- Click Update to retrieve the selected calendar. At any time, you can click Update get the most recent calendar.
Using the Equipment Stepstones (weekly/monthly)
When using the daily calendar, several equipment calendars can be shown side by side. These are selected from drop down menues. Please note that not all equipment can be booked.
For weekly or monthly view only one equipment calendar can be displayed at a time. To select or re-select equipment click first on Equipment. This opens the stepstone menu where you click once on each level (number of levels may differ) until you can select equipment.
Make A New Booking
New bookings can be made in Equipment calendars. There are three entries to this:
Method A:
On the header bar you can click Make New Booking and fill in the form.
Method B (monthly view):
Click on the field in the calendar with the desired day (do not click on a bookng) and fill in the form.
Method C (daily/weekly view) - see screenshots to the right:
Click on the time you wish to start the booking - the field will turn red
Move your mouse the end time of the booking. The time span of the booking will be colored red. Click on end time of the booking. You can also reverse start and stop - that makes no difference. The time span cannot be colored red on a tablet or phone - in this case just click on start and end.
A dialog box will open with the slected times. Click 'OK' in the dialog box or 'Cancel' if the selection is not what you intended. If you need to modify details about the booking, click OK and edit the booking afterwards.
Edit Bookings
There are two entries to edit a booking:
For monthly views:
Click the booking in the calendar and the edit page will appear in the top of the page (see screenshot below).
For daily and weekly views:
When you hover the booking in the calendar, an info page will appear. Clicking the info box will open the edit page in hte top of the page (see screenshot below)
You have the right to access bookings belonging to projects you participate in, but use that right conservatively ie. when a collegue is not present and you wish to remove or alter the booking.